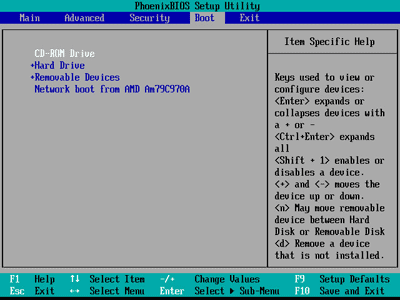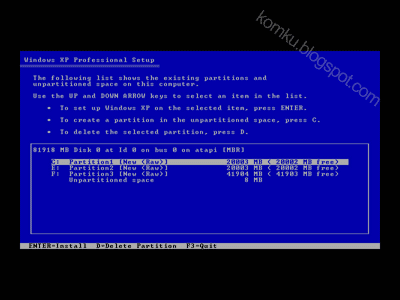gw mau nulis sedikit tentang Open PVN
ne dibaca ya bro harap maklum klo ada salah hehehe...
Apa itu Open PVN?
OpenVPN adalah fitur penuh open source solusi SSL VPN yang menampung berbagai konfigurasi, termasuk akses remote, site-to-site VPN, keamanan...