gw mau nulis sedikit tentang Open PVN
ne dibaca ya bro harap maklum klo ada salah hehehe...
Apa itu Open PVN?
 OpenVPN adalah fitur penuh open source solusi SSL VPN yang menampung berbagai konfigurasi, termasuk akses remote, site-to-site VPN, keamanan Wi-Fi, dan skala perusahaan solusi akses remote dengan load balancing, failover, dan denda -grained access-kontrol. Dimulai dengan premis dasar bahwa kompleksitas adalah musuh keamanan, OpenVPN menawarkan biaya efektif, ringan alternatif teknologi VPN lainnya yang ditargetkan dengan baik untuk pasar UKM dan enterprise.
OpenVPN adalah fitur penuh open source solusi SSL VPN yang menampung berbagai konfigurasi, termasuk akses remote, site-to-site VPN, keamanan Wi-Fi, dan skala perusahaan solusi akses remote dengan load balancing, failover, dan denda -grained access-kontrol. Dimulai dengan premis dasar bahwa kompleksitas adalah musuh keamanan, OpenVPN menawarkan biaya efektif, ringan alternatif teknologi VPN lainnya yang ditargetkan dengan baik untuk pasar UKM dan enterprise. OpenVPN menggabungkan keamanan dengan kemudahan penggunaan
Desain yang ringan OpenVPN's gudang banyak kompleksitas yang menjadi ciri implementasi VPN lainnya. OpenVPN model keamanan yang didasarkan pada SSL, standar industri untuk komunikasi aman melalui internet. OpenVPN mengimplementasikan OSI lapisan 2 atau 3 perluasan jaringan aman menggunakan SSL / TLS protokol, klien fleksibel mendukung metode otentikasi berdasarkan sertifikat, smart card, dan / atau 2-faktor otentikasi, dan memungkinkan pengguna atau grup-kebijakan pengendalian akses khusus dengan menggunakan aturan-aturan firewall diterapkan pada antarmuka virtual VPN. OpenVPN bukanlah sebuah aplikasi web proxy dan tidak beroperasi melalui browser web.
OpenVPN berjalan pada:
Linux, Windows 2000/XP dan lebih tinggi, OpenBSD, FreeBSD, NetBSD, Mac OS X, dan Solaris. Sebuah port PocketPC OpenVPN dalam pengembangan.
Dengan OpenVPN, Anda dapat:
- Terowongan Sub-jaringan IP manapun atau virtual ethernet adapter melalui satu UDP atau TCP port,
- Mengkonfigurasi scalable, beban seimbang pertanian server VPN menggunakan satu atau lebih mesin yang dapat menangani ribuan dinamis masuk VPN koneksi dari klien,
- Menggunakan semua enkripsi, otentikasi, dan sertifikasi OpenSSL fitur perpustakaan untuk melindungi lalu lintas jaringan pribadi seperti transit internet,
- Menggunakan sandi, ukuran kunci, atau HMAC mencerna (untuk memeriksa integritas datagram) didukung oleh perpustakaan OpenSSL,
- Memilih antara statis berbasis kunci enkripsi konvensional atau sertifikat berbasis enkripsi kunci publik,
- Menggunakan statis, pra-berbagi kunci atau TLS kunci dinamis berbasis pertukaran,
- Real-time menggunakan link adaptif kompresi dan lalu lintas-membentuk link bandwidth untuk mengelola pemanfaatan,
- Terowongan jaringan melalui koneksi-berorientasi stateful firewall tanpa harus menggunakan aturan-aturan firewall eksplisit,
- Jaringan terowongan di NAT,
- Membuat jaringan aman jembatan menggunakan perangkat keran virtual, dan
- Kontrol OpenVPN menggunakan GUI pada Windows atau Mac OS X.
sumber : http://openvpn.net/index.php/open-source.html




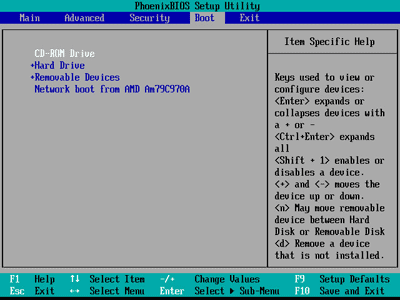
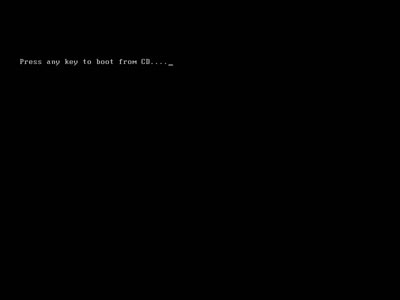
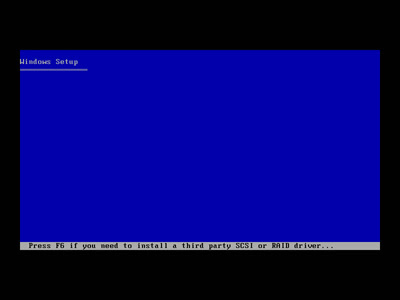
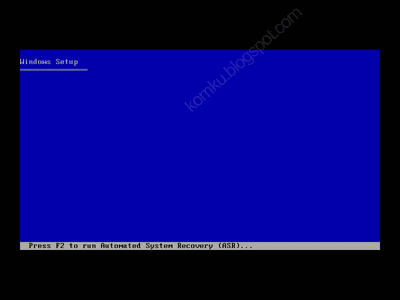
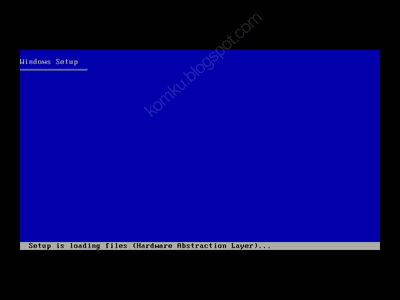
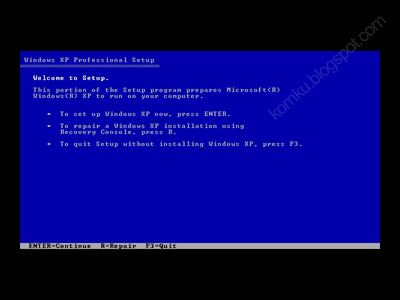
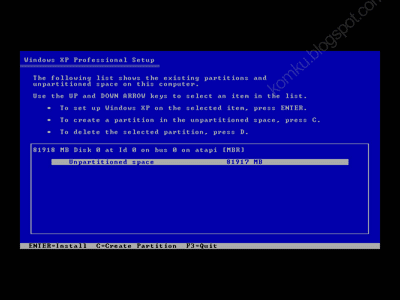
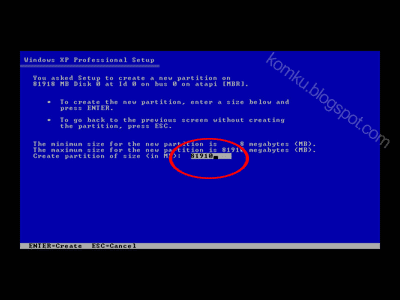
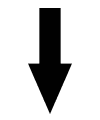
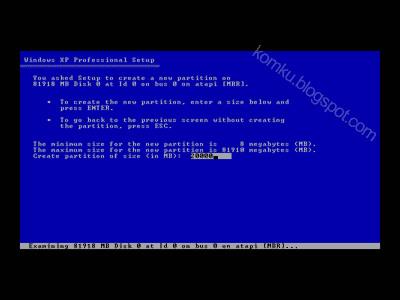


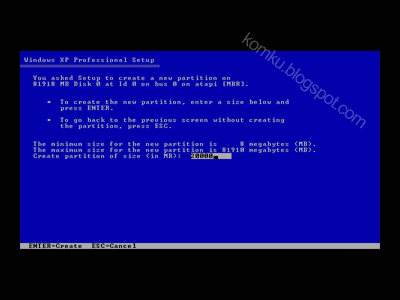
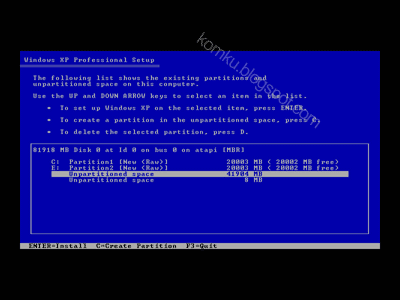
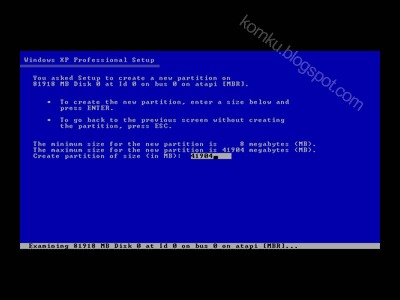
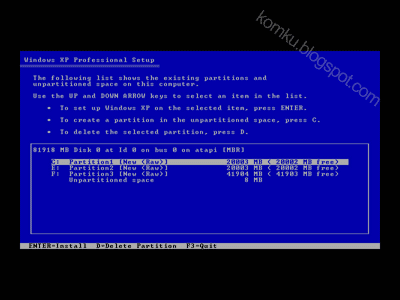
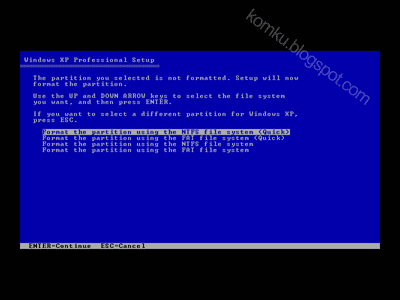
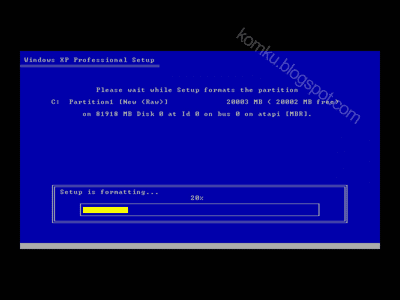

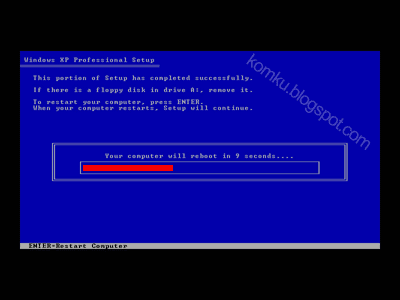

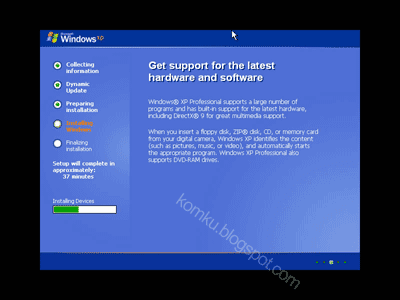

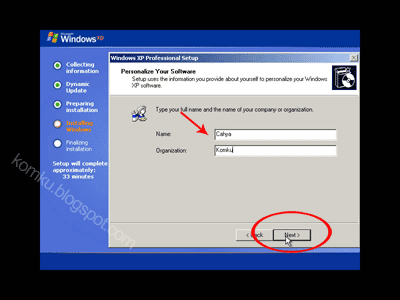

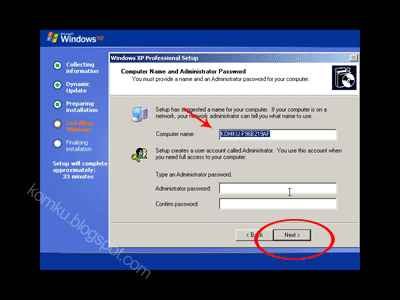
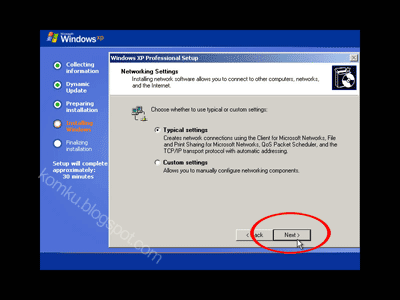
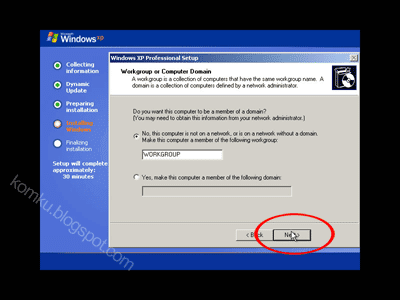
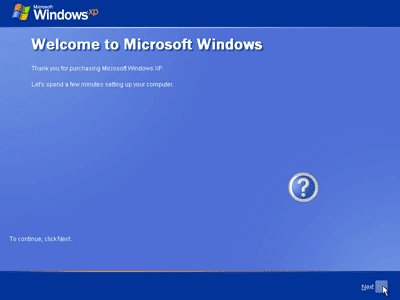
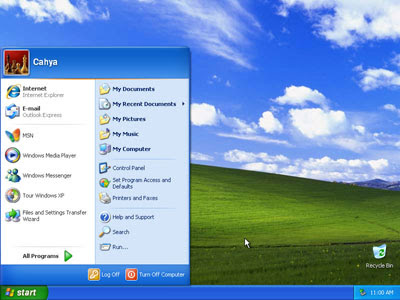








































 good luck!
good luck!